The old interface had two ways to upload images using drag and drop: as attachments or as inline images. The new interface only lets you embed an image inside the message when you drag and drop it. There are many reasons why you might find this feature annoying: it's more difficult to compose a message after adding a bunch of images, the images could be distracting, Gmail no longer adds cool options like "download all attachments", "view" or "download" when you open the message, some mail clients block inline images.
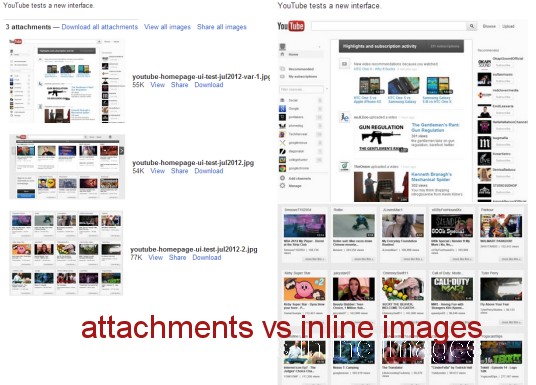
Fortunately, you can use the "attach files" paperclip button to add image attachments. The "insert photos" button will embed the images. If you still want to drag and drop a photo, you can drag the photo you want to attach and some other random file (for example, a PDF file or another image) and remove the random file. It's a workaround that forces Gmail to treat images like regular files. When you drag and drop multiple images,
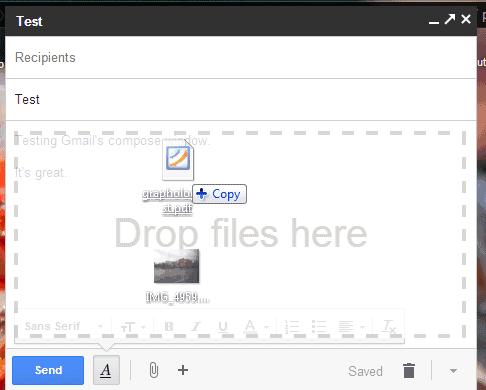
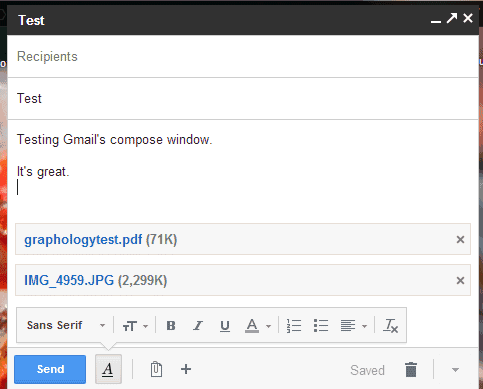
For now, you can "temporarily switch to the old compose" interface by clicking the arrow button at the bottom of the compose box and selecting the corresponding option, but the new interface is here to stay, while the old one will be retired in the near future. The new UI for composing messages is now the default for all Gmail users.
Update (June 2013): There's now a way to attach images using drag and drop without using these workarounds.





